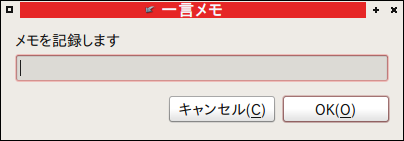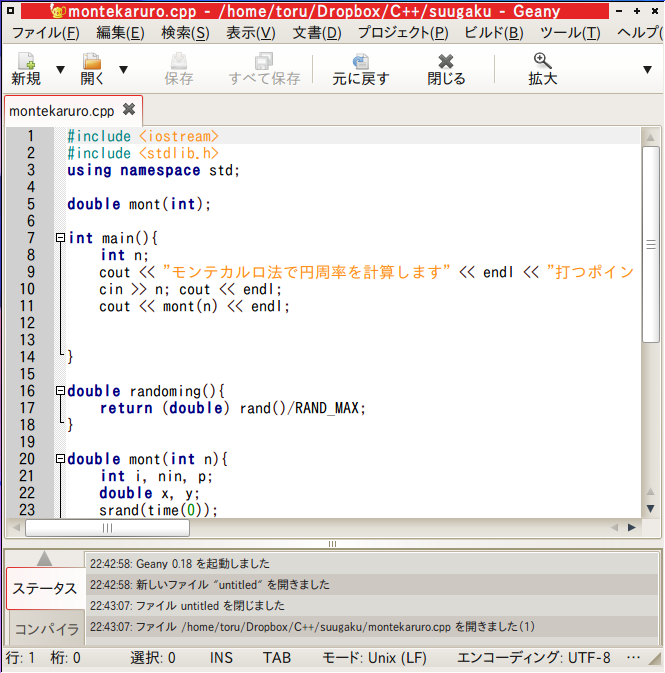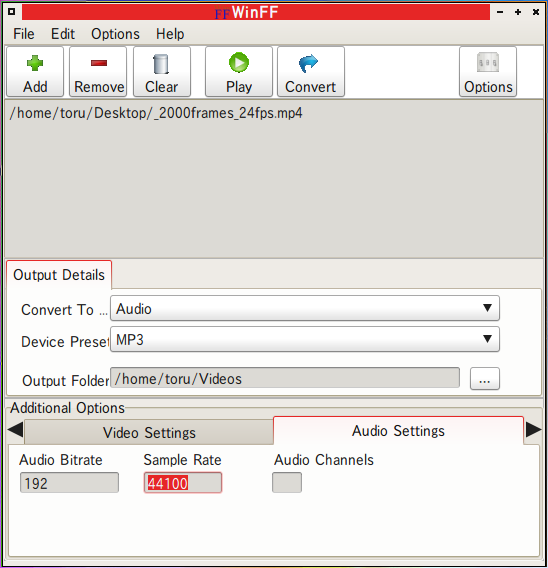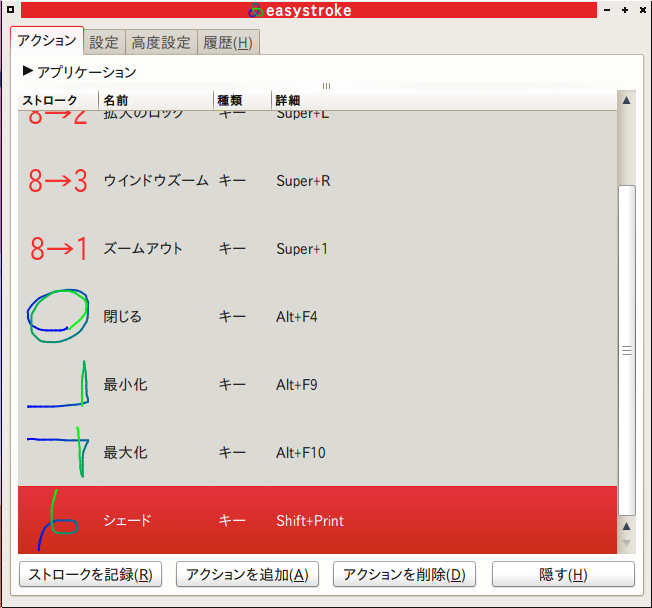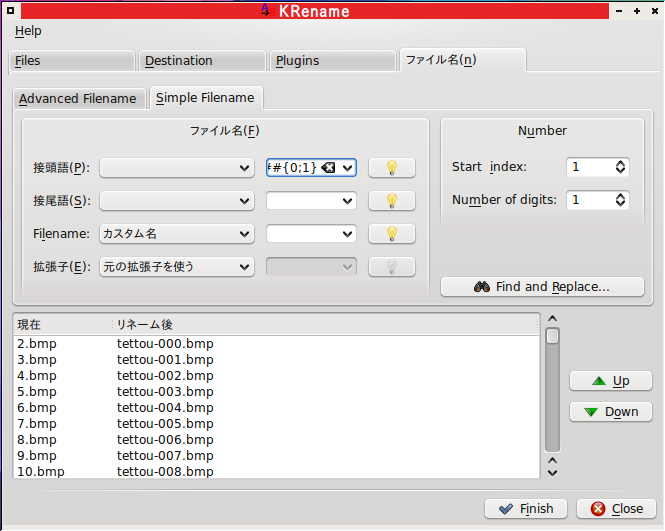Linuxmintのアップグレード(maya(13)からnadia(14))でネットに繋がらなくなった→直った
(この記事は2012.12.19に書き直しました)
LinuxMintをmayaからnadiaにアップグレードした際にネットに繋がらなくなった問題を解決した。
アップグレード方法は、次のサイトのとおりに“/etc/apt/sources.list”を編集して、apt-getからアップグレードした。
http://www.mk-mode.com/octopress/2012/12/05/05002021/
再起動して無事アップグレードが完了したと思ったらネットに繋がらない。
接続しているルータのipアドレスを打てばルータの設定画面は出てきたので、問題が起きているのはパソコンのデバイスの設定とかでは無さそう。
色々調べてあっちこっちの設定をいじってみたが、以下の方法で一応つながった。
"/etc/resolv.conf" は以前はユーザーが編集するファイルだったが、最近では自動生成された "/run/resolvconf/resolv.conf" のシンボリックリンクを "/etc/resolv.conf" に置くように変更になったといった旨の記事を見つけた。
なぜか僕の環境ではシンボリックリンクではなく実体のあるファイルだった上にdnsサーバのアドレスが指定されていなかったので、それを一旦消して "/run/resolvconf/resolv.conf" のリンクにしてみたところ普通に動くようになった。
"less /run/resolvconf/resolv.conf" してみると、dnsサーバが書いてあることが分かる。
以上です。
超簡単なシェルスクリプト
ちょっとしたコマンドの羅列程度だが…
シェルを書こうと思って調べると断片的なコマンドの書き方がよく出てくる。
しかし、実際に動くスクリプトの例ってそんなに見ない気がする。
なので、僕の書ける超簡単なスクリプトを時々晒してみようと思う。
自分がしたことのメモを簡単にとれるスクリプト
ぱっとウインドウが出てきて、ちょっと一行書いて、たんっとエンターを押せばテキストデータに追記される。
そんなシェル。
#!/bin/sh hiduke=`date +%F_%T` bun=`zenity --entry --title="一言メモ" --text="メモを記録します" --width=400` echo $hiduke $bun >> log.txt
そしてテキストを入力してエンターを押すと、実行したディレクトリに "log.txt" というファイルが生成される。
既にファイルがある場合は次のようにテキストが追記されていく。
2010-05-26_02:24:43 ああああああ
2010-05-26_02:24:55 てすとてすとてすと
2010-05-26_02:25:06 鉄塔鉄美鉄塔鉄美
ショートカットキーで動くようにする
まず、スクリプトに実行権をつける。
右クリック→プロパティ→アクセス権→プログラムとして実行できる に、チェックを入れれば良い。
そしてさっきのスクリプト名を "hitokoto_log.sh" としてホームディレクトリに置いたとすると、コマンドで
$ ~/hitokoto_log.sh
とすれば起動できる。
これを、次の記事を参考にショートカットキーを割り当てると手軽にメモをとれて便利になる。
端末やシステムモニタをショートカットキーで一発起動する - Ubuntu memo note
解説
超短いコードだが、あえて説明してみる。
まず、1行目の "#!/bin/sh" は、これがシェルスクリプトであることを示している。
お決まりの文句だ。
そして、コマンドの date は日付などを表示するコマンドだ。
$ date
と打つと
2010年 5月 26日 水曜日 02:35:21 JST
のように表示される。
スクリプトでは "+%F_%T" というオプションが後ろについているが、これが書式を指定している部分だ。
詳しくは、
$ date --help
とコマンドを打つと解説が見られる。
端末に出力される日付の文字列を変数 "hiduke" に代入したい。
そういうときは「`」で囲んでこうする。
hiduke=`date +%F_%T`
そして、今度は "bun" という変数に "zenity" で出した文を代入している。
"zenity" とは、簡単に言えばウインドウを出して何か入力した結果を端末に出力するものだ。
このスクリプトでは "zenity --entry" となっているので、一行の入力ボックスが出てくる。
あとの部分はウインドウの画像と見比べてみれば分かると思う。
最後に "echo" というコマンドが出てくる。
これは普通に使うと端末に文字列を出力する。
例えば、
$ echo $bun
と打つと、さっき代入した文が表示される。
ちなみに、文の変数は "bun" だったが、変数の値を読むときは "$bun" と書く決まりになっている。
ここで、コマンドの後ろの ">> log.txt" が、出力結果を端末ではなく "log.txt" に向けるという意味なので、最終的に "$hiduke $bun" の変数の中身がテキストとして出力される。
ファイルには追記されていくので、スクリプトを実行する度に1行ずつ追記されていく。
おまけ
スクリプトの欠点として、入力ウインドウをキャンセルして閉じたときにも "$hiduke" だけ記録してしまう。
このばあいに何も記録しないようにしたのが次のスクリプト。
#!/bin/sh hiduke=`date +%F_%T` bun=`zenity --entry --title="一言メモ" --text="メモを記録します" --width=400` if [ $? -eq 0 ] then echo $hiduke $bun >> log.txt fi
"$?" が正常終了(OKを押したかどうか)したかどうかを示す変数で、"0" の時が正常。
そのときだけ "echo" するようになっている。
おわりに
おそまつさまでした。
10.04にアップグレードする時に「リリースノートがダウンロードできません」とか言われてつまづく件
便利で実用的なソフトの紹介
便利だが知名度がそう高くない(ような気がする)アプリケーションを選んでみた。
- Geany (エディタ)
- WinFF (エンコーダ)
- Easystroke (マウスジェスチャ)
- Krename (リネーム)
知っていて損はないと思うので軽く紹介してみる。
■Geany
プログラミングに特化したエディタ。
便利なところ
- F9でその場でコンパイルしてF5で実行できる。
- コメントアウトした部分やfor文などの一塊を左の[-]をクリックして非表示にできる。
- 正規表現を浸かった強力な文字列の置換が可能。
- カラーコードをGUIで色を見ながら選択できる。
注意点
- デフォルトでは Ctrl-Shift-s が「名前をつけて保存」ではなく「すべて保存」になっている(変更可能)。
インストールのコマンド
$ sudo apt-get install geany
■WinFF
GUIで操作できる動画や音声のエンコーダ。
FFmpegのフロントエンド。
便利なところ
- 強力なエンコーダを手早く操作できる。
- コマンドを覚えなくて済む。
注意点
- 保存場所は指定しない限りいつも同じ所なので、上書きに注意。
インストールのコマンド
$ sudo apt-get install winff
■Easystroke
マウスジェスチャを実現するソフト。
便利なところ
- マウスジェスチャ自体が便利。
- ボタンにキーも(F11、Ctrl、Alt-F4 など)に割当て可能。コマンドやテキスト入力も設定できる。
- スクロール開始のボタンを設定すればペンタブレットでもスクロールできるようになる。
- アプリごとに設定を変えられる。
注意点
- マウスに余ったボタンが無いと使い辛い。
インストールのコマンド
$ sudo apt-get install easystroke
■Krename
ファイル名をインテリジェントに一括変換(リネーム)するアプリ。
便利なところ
- 連番の付加はもちろん、ディレクトリやファイルの情報に依存した名前にカスタマイズ可能。
- 変換結果を見ながら操作できる。
注意点
- うっかり変な拡張子に変換しないように。
インストールのコマンド
$ sudo apt-get install krename
checkgmailで壁紙を新着メールで変更する件の続き
Gmailの着信で壁紙を変更したり効果音を鳴らすと気づきやすくてGood - Ubuntu memo noteでGmailの着信を壁紙で気づけるようにする方法を書いたが、壁紙を普通の方法で設定してもすぐ戻ってしまう問題があった。
なので、GUIでcheckgmailの設定を書き換えて壁紙を設定するシェルスクリプトを書いてみた。
ただし、これは初心者が書いた「何とか動作した」というレベルのものなので、おかしな動作をしてもびっくりしない人以外は使わない方がいいと思われる。
まぁ、そこまでして使おうとする人も少ないと思うが…。
Gmailの着信で壁紙を変更したり効果音を鳴らすと気づきやすくてGood
使用するアプリケーション
Gmailのチェックといえば "checkgmail" というアプリが有名(多分)。
これは常駐させるとタスクトレイにアイコンが表示されて、新着メールの有り無しでアイコンの色が変わる便利なアプリだ。
しかもメールが(受信トレイに)新しく着た時に小さくポップアップが表示され、便利。
まずインストール。
$ sudo apt-get install checkgmail
起動は、コマンド checkgmail でOK。
自動起動するアプリに登録する。
アプリの問題点
しかし、やはりポップアップだけでは気づきにくい上に、一度見逃すとポップアップが消えてしまって気づきにくい。
その上アイコンは小さく、注意して見ていないとずっと気づかないままというのが難点だ。
解決法1 壁紙でアピール
未読メールの有り無しで壁紙が変わるようにしてみる。
これなら大きなポップアップのような鬱陶しさはないし、タスクバーを半透明にしていれば大抵の状況で変化に気づける。
まず、タスクトレイのcheckgmailのアイコンを右クリック→設定。
こんな画面が表示されたら、青で囲ったところにコマンドを書く。
壁紙を変えるコマンドはこの通り。
gconftool-2 --type string --set "/desktop/gnome/background/picture_filename" 壁紙のパス
これで、「新着メールに対して実行するコマンド」と「新着メールがない場合に実行するコマンド」のそれぞれに任意の壁紙を指定すれば、未読メールがある時とない時とで壁紙を変えることができる。
ちなみに、デフォルトの壁紙が入っているディレクトリは、
/usr/share/backgrounds/
となっている。
ここでちょっとした問題がある。
それは普通の方法で壁紙を設定しても、checkgmailが受信トレイをチェックする度に元に戻ってしまうことだ。
checkgmailの設定は
~/.checkgmail/prefs.xml
に書いてあるようなので、ここを書き換えるスクリプトを作ると便利かもしれない。
追記
スクリプトを書いてみた。
checkgmailで壁紙を新着メールで変更する件の続き - Ubuntu memo note
一応これで壁紙変更が楽になる。
解決法2 着信音を鳴らしてみる
音声ファイルを再生するだけのいいコマンドが見当たらないので、soxというアプリをインストールした。
$ sudo apt-get install sox
これで、次のコマンドだけで音が出るようになる。
play 音声ファイルのパス
(追記 2010.04.12)
解決法3 gnomeパネル(タスクバー)の色を変えてみる
gnomeパネルはコマンドでも各種設定を変えられる。
そして、これがパネルの色を赤く(#ff0000)変えるコマンドだ。
ただし、途中の「top_panel_screen0」は環境によって数値が異なり、「bottom_panel_screen1」だったりする。
gconftool-2 --type=string --set /apps/panel/toplevels/top_panel_screen0/background/color \#ff0000
自分の環境でのコマンドを調べるには、gconf-editorを使って
apps → panel → toplevels
と辿っていけばヒントが得られると思う。
ちなみに、当然ながら「\#ff0000」の箇所を変えることで好きな色にすることができる。
メールが来たときに目立つ色にして既読になったら白や黒になる、という設定にすると壁紙に依存することなく気づけるようになる。
(/追記)
使用例
「新着メールに対して実行するコマンド」を次のようにすると、音が鳴った後に壁紙が変更される。
sox 音声ファイルのパス ; gconftool-2 --type=string --set "/desktop/gnome/background/picture_filename" 壁紙のパス
↑※改行されて表示されているかもしれないが、1行のコマンド。
短くてちょうどいい音声ファイルがないよ、って人はこちらのサイトがおすすめ。
Loading...
特に、「声ネタ(声素材)」の「システム系音声01」に行くとメール着信のための音声ファイルがあっておもしろい。
では、いいGmailライフを!
aMSNでは手書きメッセージを送受信できる
受信はそのままでもできるが、こちらから書けなくて困っていた。
しかし、ふとプラグインを覗いてみると「Inkdraw」なんていう項目がある…!
「ロード」すると会話ウインドウにペンマークが出て、普通に書けるようになった。
デフォルトでオンになっていないのは、相手のクライアントが対応しているとは限らないからだろうか。